Merhaba,
Bu makalemizde beraber Windows’ta sanal masaüstü ( virtual desktop, çoklu masaüstü ) nasıl oluştur, nasıl yaparız başlığını beraber ele alıyoruz.
Sanal Masaüstü yada diğer isimleri ile virtual desktop, çoklu masaüstü nedir?
Önceki Windows sürümlerinde tek masaüstü ile çalışıyorduk, teknoloji ilerledikçe kullanımı da farklı varyasyonları ile beraber önümüzü gelmeye devam ediyor. Bu değişkenliğe karşı ise kendimizi sürekli yenilememiz gerekiyor. Sanal masaüstü dediğimiz olay ise birden çok masaüstü ile çalışmamızı sağlıyor.
Örnekleyecek olursak iki tane bilgisayarımız var ve ikisinide açıyoruz ve karşımıza iki farklı masaüstü çıkıyor. Birinde çizim yapıyoruz, diğerinde ise maillerimizi kontrol ediyoruz.
Şimdi yukarıdaki örneği tek bir bilgisayar ile yapıyoruz işte bu olaya sanal masaüstü diyoruz. Bu arada iki adet masaüstü oluşturma ile tabiki sınırlı değiliz. Daha fazlasını da yapabiliriz. Gelin beraber nasıl yapabiliyoruz onu öğrenelim.
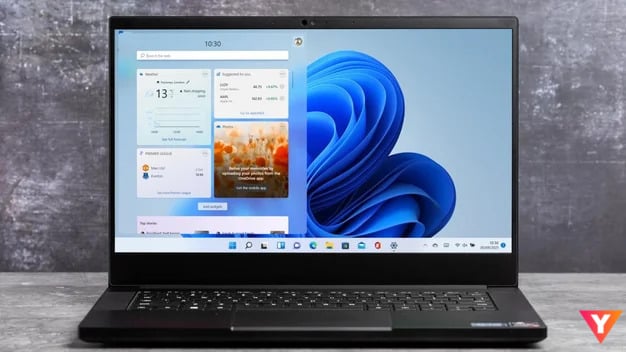
Windows 10 ve Windows 11’de Sanal Masaüstü Olşuturma
Birinci seçenek uzun yolunu anlatalım,
Görev görünümü (task wiew) simgesine tıklayın. Bu simge başlat menüsünün hemen sağında yer alıyor. Eğer siz bu simgeyi göremiyorsanız. Başlat menüsü çubuğunun boş bir yerine gelerek sağ tıklayıp görev görünümü simgesini göster seçeneğini seçerek etkinleştirebilirsiniz.
Simgeyi ortaya çıkardık varsayıyorum, hadi ama yapabilirsin dostum çok kolay… 🙂 Görev görünümü simgesine tıkladık ve o da ne seçenekler hemen en tepede yeni masaüstü oluştur diyerek karşımıza çıkıyor. İşte o seçeneğe tıklarsak yeni sanal masaüstümüz aktif olacak ve sanal masaüstümüzde çalışma yapabileceğiz. Eğer diğer sanal masaüstüne geri gelmek istersek yine görev görünümü simgesine tıklayarak sanal masaüstü sekmeleri arasında geçişlerimizi gerçekleştirmiş olacağız.
İkinci Seçenek kısayollar ile Sanal Masaüstü Oluşturma,
Windows tuşu + Ctrl + D: Bu kısayolu kullanırsak kendimize hızlıca bir sanal masaüstü oluşturmuş oluyoruz. Sanal masaüstü şuan aktif ve kullanılmaya hazır.
Windows tuşu + Ctrl + Sağ ok / Sol ok: Böyle bir kısayol ise oluşturduğumuz sanal masaüstleri arasında geçiş yapmamızı sağlıyor. Hani hemen hemen hepimizin kullandığı bir kısayol var Alt + Tab neydi bu açık pencerelerimiz (uygulamalarımız) arasında geçişler yapmamızı sağlıyordu. İşte bu da sanal masaüstleri arasında geçişler yapmamızı sağlayan kısayolumuz oluyor.
Windows tuşu + Ctrl + F4: Gelgelelim bu kısa yolumuza, aslında f4’ü görünce hemen aklınızda bir aydınlanma yaşadınız. Evet tam düşündüğünüz şey, Bu kısayol açık olan ve aktif olarak çalıştığımız sanal masaüstünü kapatmaya yarar. Bu kısayolu kullanırsak aktif olarak çalıştığımız masaüstümüzü yok edecektir.
İşte yazımızın sonuna geldik. Umarım bu olayı çok güzel kavradınız. Kendinize güzel bakın. (o:

